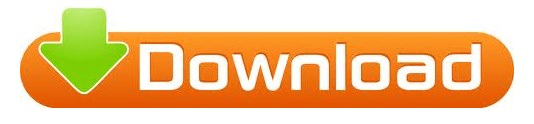Step 4: Uncheck the box for automatic brightness changesįind the solutions to some of the most common desktop and device issues with these step-by-step walkthroughs led by Impact Service Desk experts. Step 3: Select System and then select Display in the left panel Step 2: Click the gear in the left panel to open Settings Step 3: Deselect the box for lowering brightness in battery saver mode Step 2: Click the switch under Battery saver to turn it off Step 1: In the menu search bar, type and select Battery
Step 4: Change to High performance or Balanced Step 3: Click the drop-down in the Battery Status box Step 3: Drag the tab to adjust the Display brightness Step 3: Uncheck the box next to “Slightly dim the display while on battery power” Step 3: Uncheck the box next to “Automatically adjust brightness” Step 3: Drag the circle next to Brightness to adjust Here are the steps covered in the above video:
In it, an Impact tech will navigate through three different options for adjusting screen brightness and changing your settings on Mac and PC. For those asking, “Why does my screen keep going dim?”, this latest tech tip is for you!
In other cases, the default brightness setting may be darker than what’s ideal. If you take your laptop with you to different places, you may notice that sometimes, your screen brightness changes on its own. Tech Tips: Why Does My Computer Screen Keep Going Dim?